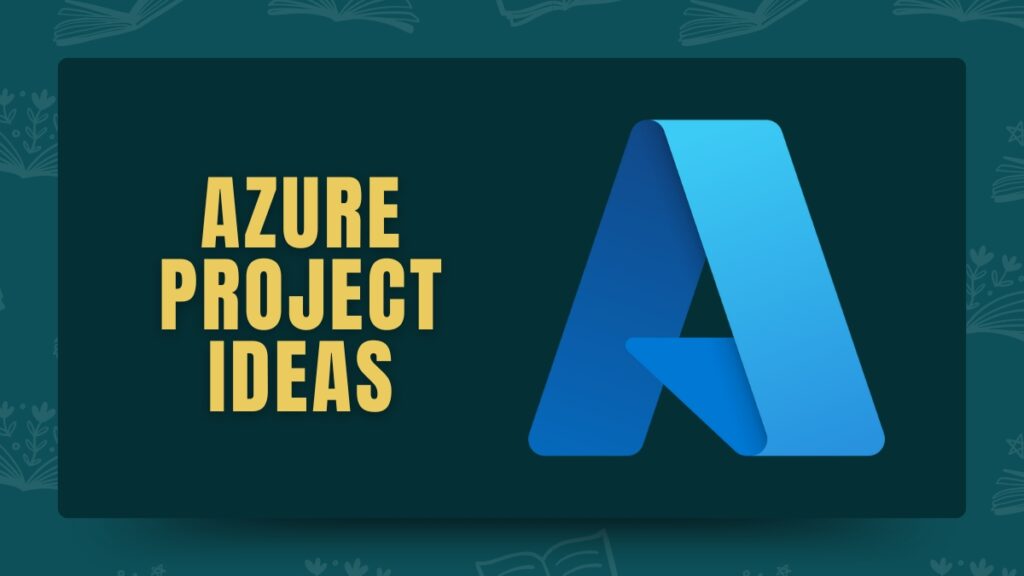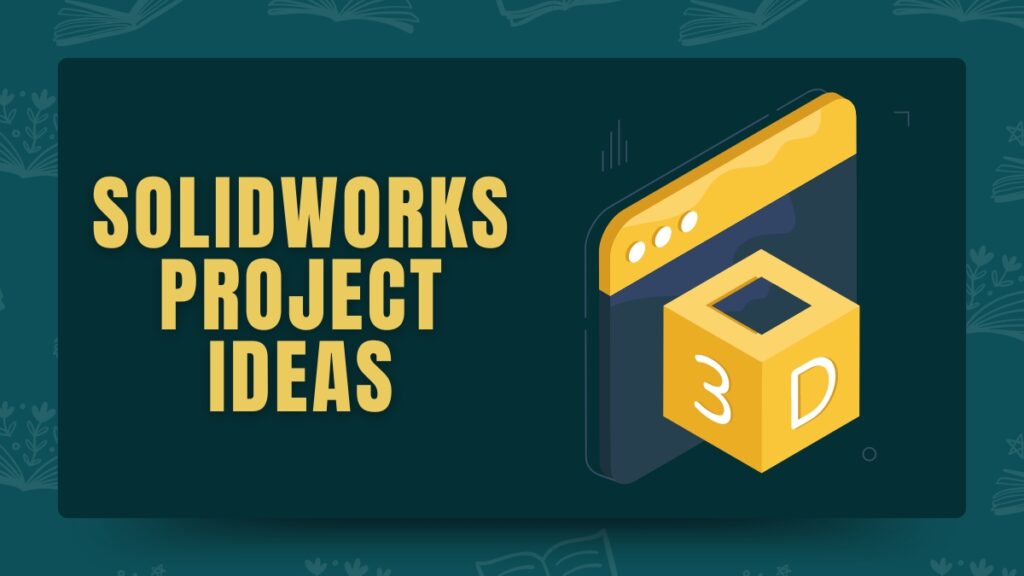Discover easy PowerShell projects for beginners to streamline IT tasks. Learn automation basics with hands-on projects like managing user accounts and automating file operations.
Ever get stuck doing the same old IT tasks over and over? Creating user accounts, moving files around, checking system stuff – it’s all important but can get super repetitive. Wouldn’t it be awesome if you could automate all that and free up time for the more interesting stuff?
Well, that’s where PowerShell comes in – your best buddy for automating tasks on Windows systems. If you’re new to PowerShell, this blog is your go-to guide to get started!
We’ve got some cool project ideas just for beginners. No need for previous PowerShell experience – just bring your curiosity and a desire to make your IT life easier. Get ready to dive in, learn, and unlock the magic of automation with hands-on projects that’ll boost your skills and productivity!
Powershell Projects for Beginners PDF
What is PowerShell?
PowerShell is a tool from Microsoft that helps you automate tasks on your computer. It lets you type commands and create scripts to save time.
Key Points
- Type Commands: Quickly control your computer by typing.
- Automate Tasks: Write scripts to do things automatically.
- Works on Different Systems: Available on Windows, macOS, and Linux.
It’s useful for managing and simplifying computer tasks.
Importance of PowerShell in IT and Automation
PowerShell is important in IT and automation because it makes things faster and easier. Here’s why-
| Benefit | Description |
|---|---|
| Automates Tasks | Saves time by doing jobs automatically. |
| Manages Systems | Helps control computers and servers easily. |
| Reduces Mistakes | Ensures tasks are done the same way every time. |
| Works Everywhere | Can be used on Windows, macOS, and Linux. |
| Connects to Other Tools | Works with other programs, like cloud services. |
It’s a powerful tool for making IT work smoother.
Powershell Projects for Beginners
Check out powershell projects for beginners:-
File Management
File Backup Script
Objective: Copy files from a source folder to a backup folder.
Steps:
Define source and destination paths.
Use Copy-Item to copy files.
Handle errors if the destination already has files.
File Organizer
Objective: Sort files into subfolders based on file type.
Steps:
Scan a directory for files.
Determine file types using Split-Path and Get-Extension.
Create subfolders and move files.
Delete Old Files
Objective: Remove files older than a specified number of days.
Steps:
Define the path and age threshold.
Use Get-ChildItem and filter by file age.
Delete old files using Remove-Item.
Rename Files
Objective: Change names of multiple files in a folder.
Steps:
List files in a directory.
Define new naming convention.
Use Rename-Item to rename files.
Find Large Files
Objective: List files larger than a specific size.
Steps:
Define the size threshold.
Use Get-ChildItem to list files.
Filter files by size and output results.
Move Files
Objective: Move files from one location to another.
Steps:
Specify source and destination paths.
Use Move-Item to transfer files.
File Duplicate Checker
Objective: Find and list duplicate files.
Steps:
Calculate file hashes using Get-FileHash.
Compare hashes to identify duplicates.
List duplicate files.
Change File Extensions
Objective: Rename file extensions for multiple files.
Steps:
List files and define new extensions.
Use Rename-Item to change file extensions.
File Compression
Objective: Compress files into a ZIP archive.
Steps:
Define files to include and destination path.
Use Compress-Archive to create a ZIP file.
Extract Files
Objective: Extract files from a ZIP archive.
Steps:
Define the path of the ZIP file and extraction destination.
Use Expand-Archive to extract files.
System Monitoring
Disk Space Checker
Objective: Report available disk space.
Steps:
Use Get-PSDrive to get disk usage details.
Format and display results.
Process List
Objective: Show a list of running processes.
Steps:
Use Get-Process to list all processes.
Format output to display process names and IDs.
System Health Report
Objective: Generate a basic report on system performance.
Steps:
Gather CPU, memory, and disk usage statistics.
Compile results into a readable format.
Memory Usage Monitor
Objective: Report current memory usage.
Steps:
Use Get-Process to get memory usage details.
Summarize and display memory usage statistics.
CPU Usage Monitor
Objective: Report current CPU usage.
Steps:
Use Get-Counter to get CPU usage data.
Display CPU usage statistics.
Uptime Report
Objective: Check how long the system has been running.
Steps:
Use Get-CimInstance to get system uptime.
Calculate and display uptime.
Event Log Viewer
Objective: View recent events from the event log.
Steps:
Use Get-EventLog to retrieve log entries.
Filter and display relevant events.
Service Status Report
Objective: Report the status of all services.
Steps:
Use Get-Service to list all services and their statuses.
Format and display results.
System Temperature Monitor
Objective: Check and report system temperature.
Steps:
Use Get-WmiObject to query temperature sensors.
Display temperature readings.
Startup Programs List
Objective: List programs that start with the system.
Steps:
Use Get-CimInstance to retrieve startup programs.
Display and format the list.
User Management
Create User Accounts
Objective: Automatically add new user accounts.
Steps:
Define user details (username, password).
Use New-LocalUser or New-ADUser to create accounts.
Delete User Accounts
Objective: Remove user accounts from the system.
Steps:
Specify the username to remove.
Use Remove-LocalUser or Remove-ADUser.
Update User Info
Objective: Modify details of existing user accounts.
Steps:
Define new user details.
Use Set-LocalUser or Set-ADUser to update information.
List User Accounts
Objective: Display all user accounts on the system.
Steps:
Use Get-LocalUser or Get-ADUser to list accounts.
Disable User Accounts
Objective: Disable specific user accounts.
Steps:
Specify the username to disable.
Use Disable-LocalUser or Disable-ADAccount.
Enable User Accounts
Objective: Re-enable disabled user accounts.
Steps:
Specify the username to enable.
Use Enable-LocalUser or Enable-ADAccount.
Change User Passwords
Objective: Update passwords for user accounts.
Steps:
Define new passwords.
Use Set-LocalUser or Set-ADAccountPassword.
Check User Group Membership
Objective: Report on user group memberships.
Steps:
Use Get-LocalGroupMember or Get-ADUser with -Properties MemberOf.
Set User Permissions
Objective: Modify user file or folder permissions.
Steps:
Define permissions to set.
Use Set-Acl to apply permissions.
Generate User Report
Objective: Create a report of user account details.
Steps:
Gather user details.
Export results to a CSV or text file.
Scheduled Tasks
Daily Backup Task
Objective: Schedule a backup to run daily.
Steps:
Define the backup script and schedule.
Use New-ScheduledTask and Register-ScheduledTask.
Monthly Report
Objective: Generate a report at the end of each month.
Steps:
Create a report script.
Schedule it to run monthly using New-ScheduledTask.
Startup Script
Objective: Run a script automatically when the computer starts.
Steps:
Define the script to run.
Use New-ScheduledTask with a startup trigger.
Reminder Notifications
Objective: Set up notifications for important tasks or deadlines.
Steps:
Create a script to send notifications.
Schedule it to run at desired times.
Weekly Cleanup
Objective: Clean temporary files weekly.
Steps:
Write a cleanup script.
Schedule it to run weekly using New-ScheduledTask.
Run Script on Logon
Objective: Execute a script every time a user logs on.
Steps:
Define the script.
Create a logon trigger with New-ScheduledTask.
System Health Check
Objective: Perform a daily system health check.
Steps:
Write a health check script.
Schedule it to run daily.
Update Check
Objective: Check for software updates weekly.
Steps:
Create an update check script.
Schedule it to run weekly.
Email Alerts
Objective: Send email alerts for specific events.
Steps:
Write an email alert script.
Schedule it to run when events occur.
Database Backup
Objective: Automate database backups on a regular basis.
Steps:
Write a database backup script.
Schedule it to run at set intervals.
Network Utilities
Ping Test:
Objective: Check if a server or website is reachable.
Steps:
Define the server or website to ping.
Use Test-Connection to perform the test.
Network Configuration
Objective: Change basic network settings.
Steps:
Define network settings to change.
Use Set-NetIPAddress or similar cmdlets.
List Network Devices
Objective: Display connected network devices.
Steps:
Use Get-NetNeighbor to list devices.
Network Speed Test
Objective: Measure network speed or latency.
Steps:
Use a speed testing tool or script.
Collect and display results.
Check Open Ports
Objective: List open network ports on a system.
Steps:
Use Test-NetConnection or Get-NetTCPConnection to check ports.
Network Share Checker
Objective: Verify network shares are accessible.
Steps:
Define network shares to check.
Use Test-Path to verify access.
IP Address Lookup
Objective: Find the IP address of a domain.
Steps:
Use Resolve-DnsName to get IP address.
Subnet Scanner
Objective: Scan a subnet for active devices.
Steps:
Define the subnet range.
Use Test-Connection to scan devices.
Traceroute
Objective: Trace the path to a remote destination.
Steps:
Use Test-Connection with traceroute option.
Wi-Fi Network List
Objective: List available Wi-Fi networks.
Steps:
Use Get-NetWiFiNetwork to display networks.
Service Management
Service Status Checker
Objective: Check if a service is running.
Steps:
Define the service to check.
Use Get-Service to check status.
Restart Service
Objective: Restart a service if it stops working.
Steps:
Define the service to restart.
Use Restart-Service to restart.
Service Log
Objective: Generate a log of service status changes.
Steps:
Monitor service status.
Log changes to a file.
List Services
Objective: Show all services and their statuses.
Steps:
Use Get-Service to list services.
Stop a Service
Objective: Stop a specific service.
Steps:
Define the service to stop.
Use Stop-Service to stop.
Start a Service
Objective: Start a specific service.
Steps:
Define the service to start.
Use Start-Service to start.
Disable a Service
Objective: Prevent a service from starting automatically.
Steps:
Define the service.
Use Set-Service to disable it.
Enable a Service
Objective: Allow a service to start automatically.
Steps:
Define the service.
Use Set-Service to enable it.
Check Service Dependencies
Objective: List services that depend on a specific service.
Steps:
Use Get-Service with -DependentServices.
Service Configuration Report
Objective: Generate a report of service configurations.
Steps:
Use Get-Service to gather details.
Export results to a CSV or text file.
Automation and Scripting
Simple Automation Script
Objective: Automate a daily task.
Steps:
Write a script for the task.
Schedule it to run daily using New-ScheduledTask.
Script with User Input
Objective: Create a script that asks for user input.
Steps:
Use Read-Host to get user input.
Process input and perform actions.
Error Logging Script
Objective: Log errors to a file.
Steps:
Write a script to perform tasks.
Use Try-Catch to handle errors and log them.
Periodic Cleanup
Objective: Automate cleanup of temporary files.
Steps:
Write a cleanup script.
Schedule it to run periodically.
Automate File Renaming
Objective: Batch rename files.
Steps:
Define renaming rules.
Use Rename-Item to apply changes.
Folder Creation Script
Objective: Automatically create a set of folders.
Steps:
Define folder paths.
Use New-Item to create folders.
Log File Rotation
Objective: Rotate and archive log files.
Steps:
Define rotation rules.
Compress and move old log files.
Automated Email Sending
Objective: Send automated emails.
Steps:
Define email content and recipients.
Use Send-MailMessage to send emails.
Automate Report Generation
Objective: Create reports automatically.
Steps:
Write a report generation script.
Schedule it to run at specified times.
Task Automation
Objective: Automate tasks like file transfers.
Steps:
Define tasks to automate.
Write and schedule the automation script.
Data Handling
CSV Import/Export
Objective: Import or export data to/from CSV files.
Steps:
Use Import-Csv to read data.
Use Export-Csv to write data.
Data Filtering
Objective: Filter and display data.
Steps:
Import data from a file.
Use Where-Object to filter data.
Simple Database Query
Objective: Query a simple database.
Steps:
Connect to the database.
Use Invoke-Sqlcmd to run queries.
Convert File Formats
Objective: Convert files from one format to another.
Steps:
Define source and target formats.
Use conversion tools or scripts.
Data Aggregation
Objective: Combine data from multiple files.
Steps:
Import data from files.
Use Add-Content or Export-Csv to combine data.
Sort Data
Objective: Sort data from a file.
Steps:
Import data.
Use Sort-Object to sort data.
Analyze Data
Objective: Perform basic data analysis.
Steps:
Import and filter data.
Use cmdlets to analyze and summarize results.
Remove Duplicates
Objective: Find and remove duplicate records.
Steps:
Import data.
Use Group-Object and Select-Object to identify and remove duplicates.
Update Data Records
Objective: Modify records in a file or database.
Steps:
Import data.
Update records based on specific criteria.
Extract Data
Objective: Extract specific data from files.
Steps:
Import data.
Use filtering and selection to extract relevant information.
Security and Permissions
File Permissions Checker
Objective: Check and report file permissions.
Steps:
Use Get-Acl to retrieve permissions.
Display or log permissions.
User Privilege Report
Objective: List user privileges and roles.
Steps:
Use Get-LocalUser and Get-LocalGroup to get user roles.
Compile and display report.
Folder Access Control
Objective: Set or modify folder access permissions.
Steps:
Define folder and permissions.
Use Set-Acl to apply permissions.
Password Expiry Alert
Objective: Notify when passwords are about to expire.
Steps:
Check password expiry dates.
Send notifications if passwords are near expiry.
Audit Log
Objective: Generate logs of security-related events.
Steps:
Use Get-EventLog to retrieve security events.
Export and format the log.
Access Control List (ACL) Report
Objective: Report on ACLs for files and folders.
Steps:
Use Get-Acl to retrieve ACLs.
Compile and display report.
Change File Permissions
Objective: Modify permissions for multiple files.
Steps:
Define new permissions.
Use Set-Acl to apply changes.
Account Lockout Monitor
Objective: Monitor and report on account lockouts.
Steps:
Use Get-EventLog to track lockout events.
Generate a report on account lockouts.
Security Patch Checker
Objective: Verify if security patches are installed.
Steps:
Check installed updates.
Report on missing patches.
Network Security Scan
Objective: Scan for security vulnerabilities in the network.
Steps:
Use network scanning tools or scripts.
Report on detected vulnerabilities.
Why Should Beginners Start with PowerShell?
Beginners should start with PowerShell because it’s simple to learn and very useful.
Key Points
- Easy to Use: Commands are easy to understand and use.
- Powerful: It automates tasks, saving time and effort.
- Learn Useful Skills: Helps you learn important IT and scripting skills.
- Cross-Platform: Works on different systems like Windows, macOS, and Linux.
- Widely Used: Many IT jobs use PowerShell, making it a valuable skill.
Starting with PowerShell helps beginners build a strong foundation in IT.
Setting Up PowerShell Environment
Here’s a simple guide to setting up a PowerShell environment:
Install PowerShell
Windows
PowerShell is pre-installed on Windows. To update to the latest version:
Open a browser and download the latest PowerShell from the Microsoft GitHub page.
Follow the installation instructions for your system.
Linux
Open the terminal.
Run the following commands
sudo apt-get update
sudo apt-get install -y wget apt-transport-https software-properties-common
wget -q "https://packages.microsoft.com/config/ubuntu/$(lsb_release -rs)/packages-microsoft-prod.deb"
sudo dpkg -i packages-microsoft-prod.deb
sudo apt-get update
sudo apt-get install -y powershellTo launch, type pwsh in the terminal.
macOS
Open the terminal.
Run
brew install --cask powershellLaunch by typing pwsh.
Launching PowerShell
Windows: Search for “PowerShell” in the Start Menu and click to open.
Linux/macOS: Open your terminal and type pwsh to launch PowerShell.
Set PowerShell Execution Policy
To allow PowerShell to run scripts, you might need to change the execution policy:
Open PowerShell as Administrator.
Run
Set-ExecutionPolicy RemoteSignedThis allows scripts downloaded from the internet to run, provided they’re signed.
Install Modules
PowerShell modules are like add-ons.
To install them, run
Install-Module -Name ModuleNameReplace ModuleName with the name of the module you need.
Customizing the Environment
You can edit the PowerShell profile script to customize your environment.
Open the profile script by running
notepad $PROFILEAdd commands, aliases, or variables you want to set every time PowerShell opens.
That’s it! You’re all set up to use PowerShell.
Exploring PowerShell ISE and Visual Studio Code for PowerShell Development
Let’s explore PowerShell ISE and visual studio code for PowerShell development
PowerShell ISE
Open ISE
Search for “PowerShell ISE” in the Start Menu.
Features
Script Pane: Write scripts.
Command Pane: Run commands.
Output Pane: See results.
Run Scripts
Click “Run Script” or press F5.
Debugging
Set breakpoints by clicking next to a line number.
Run in debug mode to step through the code.
Customize
Go to “Tools” > “Options” for settings.
Visual Studio Code (VS Code)
Install VS Code
Download from the VS Code website.
Add PowerShell Extension
Open VS Code, go to Extensions (click the square icon), search for “PowerShell”, and click “Install”.
Open Scripts
Go to “File” > “Open File” or drag your script into VS Code.
Run Scripts
Open the terminal in VS Code by selecting “Terminal” > “New Terminal”.
Type .\YourScript.ps1 to run the script.
Debugging
Set breakpoints by clicking next to a line number.
Go to the Run view (play icon) and click “Run and Debug”.
Customize
Go to “File” > “Preferences” > “Settings” to change options.
Navigating the PowerShell Interface
Open PowerShell
Windows: Search “PowerShell” in the Start Menu and open it.
Linux/macOS: Open the terminal and type pwsh.
PowerShell Prompt
The prompt shows where you are in the file system and is where you type commands.
Run Commands
Type commands and press Enter to execute them.
Common Commands Every Beginner Should Know
Check out the common command every beginners should show:-
| Command | Purpose | Usage | Example |
|---|---|---|---|
| Get-Help | Get info about cmdlets and functions. | Get-Help CommandName | Get-Help Get-Process |
| Get-Command | List all available cmdlets/functions. | Get-Command | Get-Command -Name Get-* |
| Get-Alias | Find shortcuts for cmdlets. | Get-Alias | Get-Alias -Name gcm |
These commands help you explore and use PowerShell effectively.
How to Debug PowerShell Scripts
- Set Breakpoints
- In PowerShell ISE: Click next to the line number where you want to pause execution.
- In VS Code: Click next to the line number to set a breakpoint.
- Run in Debug Mode
- PowerShell ISE: Click “Run Script” with debugging, or press
F5. - VS Code: Click “Run and Debug” or press
F5.
- PowerShell ISE: Click “Run Script” with debugging, or press
- Step Through Code
- In PowerShell ISE and VS Code:
- Step Over: Move to the next line without going into functions.
- Step Into: Go into functions to see their execution.
- Step Out: Exit from the current function.
- In PowerShell ISE and VS Code:
- Inspect Variables
- Check the values of variables during debugging to understand their state.
- Use Write-Output
- Add
Write-OutputorWrite-Hoststatements in your script to print variable values or messages for troubleshooting.
- Add
Common Mistakes and How to Avoid Them
- Syntax Errors
- Avoid: Ensure all commands are correctly typed and formatted.
- Fix: Use
Get-Helpto check command syntax.
- Incorrect Variable Use
- Avoid: Check variable names and their values.
- Fix: Use
Write-Outputto print variable values and verify their content.
- Misunderstanding Cmdlets
- Avoid: Ensure you understand what each cmdlet does.
- Fix: Use
Get-Helpto understand cmdlet functionality.
- Not Testing Incrementally
- Avoid: Running the entire script at once without checking parts.
- Fix: Test smaller sections of the script individually to catch errors early.
- Ignoring Error Messages
- Avoid: Disregarding error messages.
- Fix: Read and understand error messages to find and fix issues.
By following these tips, you can effectively debug and test your PowerShell scripts.
Best Practices for Writing Clean and Efficient PowerShell Scripts
Check out the best practices for writing clean and efficient PowerShell scripts:-
Using Comments and Clear Variable Names
Add Comments
Purpose: Explain what your script or specific lines of code do.
Usage
# This line gets the list of running processes
Get-ProcessUse Descriptive Variable Names
Purpose: Make your code easier to understand.
Example
$userList = Get-ADUser -Filter *Avoiding Hardcoding and Using Parameters
Purpose: Prevent issues when values change.
Example
# Bad practice
$filePath = "C:\Data\file.txt"
# Better practice
$filePath = Read-Host "Enter the file path"Use Parameters
Purpose: Make your script flexible and reusable.
Usage
param (
[string]$FilePath
)
# Use the parameter in your script
Get-Content -Path $FilePathBy following these best practices, your PowerShell scripts will be more readable, maintainable, and adaptable.
How to Continue Advancing in PowerShell
Check out the resources for continue advancing in PowerShell:-
| Resource | Description | Examples/Sites |
|---|---|---|
| Official Docs | Guides and cmdlet details from Microsoft. | Microsoft PowerShell Docs |
| Books | Learn through detailed books on PowerShell. | “Learn Windows PowerShell in a Month of Lunches”, “PowerShell in Depth” |
| Online Courses | Courses for all levels of learning PowerShell. | Microsoft Learn, Udemy, YouTube |
| Channels | PowerShell-related video content. | PowerShell.org, Microsoft Mechanics |
| Practice | Sites to practice PowerShell coding. | CodeWars |
| Forums | Communities to ask questions and get help. | PowerShell.org Forums, Reddit PowerShell |
| User Groups | Connect with local or online PowerShell groups. | Find online/local user groups |
| Social Media | Follow PowerShell experts for tips and updates. | Twitter, LinkedIn |
| Events | Participate in PowerShell conferences/webinars. | PowerShell conferences, webinars |
| GitHub | Explore and contribute to PowerShell projects. | GitHub PowerShell projects |
Use these resources and connect with the community to keep improving your PowerShell skills.
PowerShell Automation Scripts
Check out PowerShell automatic scripts:-
Get System Information
Get-ComputerInfoList All Installed Software
Get-WmiObject -Class Win32_Product | Select-Object Name, VersionCheck Disk Space
Get-PSDrive -PSProvider FileSystemCreate a New Directory
New-Item -Path "C:\NewFolder" -ItemType DirectoryCopy Files
Copy-Item -Path "C:\source\file.txt" -Destination "C:\destination\file.txt"Rename a File
Rename-Item -Path "C:\file.txt" -NewName "newfile.txt"Delete a File
Remove-Item -Path "C:\file.txt"List Running Processes
Get-ProcessStop a Process
Stop-Process -Name "processname"Schedule a Task
$action = New-ScheduledTaskAction -Execute "PowerShell.exe" -Argument "-File C:\Scripts\MyScript.ps1"
$trigger = New-ScheduledTaskTrigger -Daily -At "3:00AM"
Register-ScheduledTask -Action $action -Trigger $trigger -TaskName "MyScheduledTask"These scripts can help you automate various tasks on your Windows system using PowerShell.
Powershell Projects for Beginners Github
Here are some beginner-friendly PowerShell projects you can find on GitHub:
| Repository | Description |
|---|---|
| PowerShell-Scripts | A collection of useful PowerShell scripts for different tasks. |
| Powershell-Automation | Automation scripts for common administrative tasks. |
| PowerShell-Cheatsheet | A cheat sheet with common PowerShell commands and examples. |
| SimplePowerShellScripts | Basic scripts for beginners to learn and modify. |
| Powershell-Best-Practices | Best practices for writing clean and efficient PowerShell scripts. |
These repositories include scripts and examples that are great for learning and practicing PowerShell.
Is PowerShell good for beginners?
Yes, PowerShell is good for beginners for several reasons:
| Benefit | Description |
|---|---|
| Easy to Learn | PowerShell is straightforward and easy to pick up. |
| Helpful Guides | Built-in help and guides for commands. |
| Handles Data Well | Works with data in an easy-to-understand way. |
| User-Friendly Tool | PowerShell ISE makes writing and testing scripts simple. |
| Automates Tasks | Great for automating repetitive tasks. |
| Lots of Resources | Many tutorials and forums are available for support. |
What can I build with PowerShell?
With PowerShell, you can build:
| Task Type | Description |
|---|---|
| Automated Tasks | Scripts to handle routine tasks like backups. |
| System Checkers | Tools to see how your system is performing. |
| User Tools | Create or manage user accounts. |
| File Organizers | Automatically sort or move files. |
| Simple Reports | Generate reports on system info or file status. |
| Scheduled Jobs | Set up tasks to run at certain times. |
| Network Checks | Test network connections. |
| Install Software | Automate software installation. |
| Service Monitors | Check if services are running and restart them if needed. |
| Alerts | Get notified about important system events. |
How to write PowerShell script for beginners?
Check out the best ways to write PowerShell script for beginners:-
Open PowerShell ISE
Search for “PowerShell ISE” in your start menu and open it. It’s a user-friendly tool for writing and testing scripts.
Start with a Basic Script
Write your script in the script pane (top area) of the ISE. Here’s a simple example
# This is a comment
Write-Output "Hello, World!"Save Your Script
Save the file with a .ps1 extension (e.g., MyScript.ps1). Use the “Save” option in the File menu.
Run Your Script
Press the green “Run” button in the ISE or type the script name in the PowerShell window (e.g., .\MyScript.ps1).
Use Variables
Store values in variables for reuse. Example:
$name = "Alice"
Write-Output "Hello, $name!"Add Simple Commands
Use basic commands to perform actions. Example
Get-ProcessTest and Debug
Test your script by running it and check for errors. Fix any issues that come up.
Comment Your Code
Use # to add comments to explain what your code does.
Learn from Examples
Look at other simple scripts to see how they are written and learn from them.
Start with these basics and gradually explore more advanced features as you get comfortable.
What can I automate using PowerShell?
With PowerShell, you can automate:
| Task Type | Description |
|---|---|
| File Tasks | Copy, move, or delete files. |
| Software Updates | Install or update programs. |
| Backups | Save copies of important files. |
| User Accounts | Create or remove users. |
| Scheduled Jobs | Run tasks at set times. |
| System Checks | Monitor system performance. |
| Network Settings | Change or check network settings. |
| Service Controls | Start or stop services. |
| Reports | Make simple reports on system info. |
| Configuration | Change system settings. |
Conclusion
The world of IT administration is ready for automation, and PowerShell is your gateway to unlocking its full potential. Through beginner-friendly projects, you’ve built a solid foundation to streamline workflows and conquer repetitive tasks.
The true value of these projects isn’t just in the scripts you create, but in the skills you develop, the concepts you grasp, and the confidence you gain. Embrace the learning process, engage with the online community, and explore new possibilities!
As you progress, delve into more advanced projects and uncover PowerShell’s vast capabilities—from managing systems to automating tasks in the cloud. With limitless possibilities ahead, fire up your PowerShell console, unleash your creativity, and embark on your automation journey!
Welcome to the dynamic world of PowerShell, where streamlined workflows and empowered IT efficiency await. Enjoy the adventure!
Frequently Asked Questions (FAQs)
Adam Tesla is a creative thinker with 5 years of experience in providing unique and engaging project ideas across various categories and niches. His expertise lies in simplifying complex topics and presenting fresh, innovative concepts that inspire students, professionals, and entrepreneurs.